facsinbow �C���X�g�[���E�A���C���X�g�[���E�ݒ���@
![]() �@�@�@�@
�@�@�@�@
facsinbow �C���X�g�[���E�A���C���X�g�[���E�ݒ���@
���@facsinbow�̃C���X�g�[���E�A���C���X�g�[���ɂ���
���@�𓀃\�t�g�̒��ӓ_
���@���ʐݒ�
���@�A�J�E���g�̐ݒ�
���@�]�������̐ݒ�
���@Windows XP FAX�T�[�r�X�̃C���X�g�[��
���@�]���̃e�X�g���@
���@������
���@FAX�T�[�r�X�̉ғ��m�F
���@FAX���f���̐ڑ����@
���@���̑��̋@�\�̎g�����i�Y�t�t�@�C�����o���EFAX���M�E�����[�g�ݒ�j
| ���[��toFAX�E�g�ѓ]���\�t�g�yfacsinbow�z�� |
| 2005/04/06 |
| ���@�C���X�g�[���E�A���C���X�g�[���ɂ��ā@�@�C���X�g�[���[�Ȃ��ifacsinbow.lzh�j | ||
| �y�C���X�g�[���z | facsinbow.lzh���A�𓀃\�t�g���g����C:��D:�Ȃǂɉ𓀂��Ă��������B�i�K���ȃt�H���_�̒��ł����܂��܂���j �𓀂���ƁA�ȉ��̍\���ƂȂ�܂��B facsinbow �t�H���_ facsinbow�@�\�ʐݒ���@.txt lzh�t�@�C���ł̃C���X�g�[��.txt �ŏ��ɂ��ǂ݂�������.txt ����@�\�̎g����.txt �ύX����.txt Apl �t�H���_ facsinbow.exe ���C���̃v���O�����ł��B�f�X�N�g�b�v�ɃV���[�b�g�J�b�g�����ƕ֗��ł��B facsinbowB.exe facsinbow.exe����N������v���O�����ł��B facsinbowC.exe facsinbow.exe����N������v���O�����ł��B Data �t�H���_ Dummy.txt �_�~�[�f�[�^�ł��B�𓀌�͕s�v�ł��B ���̂悤�ȍ\���ɂȂ��Ă��邱�Ƃ��A�G�N�X�v���[���ȂǂŕK���m�F���Ă��������B |
|
| �y�A���C���X�g�[���z | ���@�Í�����L���ɂ���O�ł���Afacsinbow�t�H���_���ƍ폜���Ă��������B ���@�Í�����L���ɂ�����ł́A �@�@�@�@�P�Dfacsinbow�t�H���_���ƍ폜����B �@�@�@�@�Q�D�y�X�^�[�g�z���y�t�@�C�������w�肵�Ď��s�z�ɂ� �@�@�@�@�@�@�@�@regsvr32�@/u capicom.dll �Ɠ��͂��yOK�z�Ŏ��s���Ă��������B |
|
| ���@�C���X�g�[���E�A���C���X�g�[���ɂ��ā@�@�C���X�g�[���[�t���ifacsinbowInstaller.lzh�j | ||
| �y�C���X�g�[���z | facsinbowInstaller.lzh���A�𓀃\�t�g���g���ēK���ȃt�H���_�iC:\Temp�Ȃǁj�ɉ𓀂��Ă��������B
Disk1 �t�H���_ facsinbow.msi facsinbow�@�\�ʐݒ���@.txt WindowsInstaller�ł̃C���X�g�[��.txt �ŏ��ɂ��ǂ݂�������.txt ����@�\�̎g����.txt �ύX����.txt ���̂悤�ȍ\���ɂȂ��Ă��邱�Ƃ��A�G�N�X�v���[���ȂǂŕK���m�F���Ă��������B facsinbow.msi���_�u���N���b�N����ƁA�C���X�g�[������f�B���N�g���i�t�H���_�j���Ă��܂��̂� �����l��C:\Program Files\facsinbow �ł悯��yOK�z�ŁA���ɕς�������y�Q�Ɓz�ŃC���X�g�[����� �I�����Ă��������B�i�ύX����ꍇ�́A�p�X�̍Ō��\facsinbow��t���ĉ������j ���o�[�W�������C���X�g�[������Ă���Ƃ��́A�폜��I�сA�A���C���X�g�[�����܂��B �A���C���X�g�[�����I��������A�ēxfacsinbow.msi���_�u���N���b�N����ƁA�C���X�g�[�����n�܂�܂��B �����t�H���_�ɃC���X�g�[������A�A�J�E���g���Ȃǂ͈����p����܂��B |
|
| �y�A���C���X�g�[���z | �y�X�^�[�g�z���y�ݒ�z���y�R���g���[���p�l���z���y�A�v���P�[�V�����̒lj��ƍ폜�z�ɂăA���C���X�g�[�����Ă��������B ���̌�A�A�J�E���g���Ȃǂ��c���Ă��܂��̂ŁAfacsinbow�t�H���_�ȉ����폜���Ă��������B ���@�Í�����L���ɂ�����ł́A �@�@�@�@�A���C���X�g�[����� �y�X�^�[�g�z���y�t�@�C�������w�肵�Ď��s�z�ɂ� �@�@�@�@regsvr32�@/u capicom.dll �Ɠ��͂��yOK�z�Ŏ��s���Ă��������B |
|
�@�@���@facsinbow Pro�́u�Y�t�t�@�C����FAX������o���v�@�\�����g���ɂȂ�ꍇ�́A�C���X�g�[������PC��Microsoft
Word �� Excel
�@�@�@ �@ ���C���X�g�[������Ă���K�v������܂��B Office2000 XP 2003
| �y�𓀃\�t�g�̒��ӓ_�z | |
| �� | �𓀃\�t�g +Lhaca 0.74 �����g���ɂȂ��Ă���ꍇ�A+Lhaca�̏����ݒ�ł́u�����̃t�@�C���͉𓀂��Ȃ��v�ƂȂ��Ă��܂��̂� facsinbow�̋��o�[�W�������𓀂����t�@�C�����c���Ă���ƁA����_�E�����[�h���ꂽ�ŐV�o�[�W�����ɓ���ւ��܂���B +Lhaca�̉𓀐ݒ�Łu�����̃t�@�C���͏㏑���v�Ƀ`�F�b�N��t���Ă��������B �Q�lURL�@http://dekiru.impress.co.jp/net/lhaca/hint/lesson3_3.htm ���̉𓀃\�t�g�ł��A�𓀎��̃I�v�V�����ݒ�ɂ���ẮA���l�Ȃ��Ƃ����������܂��B ��L�y�C���X�g�[���z�ŋL�ڂ��Ă���u�ύX����.txt�v���J���A�_�E�����[�h�����o�[�W�����ɂ��Ă̋L�ڂ�����ŐV�łł��B |
| �� | �����AZip�ň��k���Ă��܂������ALhaplus Version1.22�ł́AData�t�H���_�ȉ����𓀂��ꂸ�Afacsinbow���s���ɃG���[���N���Ă��܂����ۂ��������܂����B�@�@�@�@�@�@�@�@�@�@�@�ڂ������e�͂�����ց@�y�g���u��FAQ�z ���̂��߈��k�`����Lzh�`���ɕύX���܂������A���̉𓀃\�t�g�S�Ă��������Ƃ͂ł��܂���B �������𓀂���Ă��邩�A��L�y�C���X�g�[���z�ŋL�ڂ��Ă���u�𓀌�̍\���v�ɂȂ��Ă��邩�ǂ��������m�F���������B |
| ���[��toFAX�E�g�ѓ]���\�t�g�yfacsinbow�z�ց@�@�y�[�W�g�b�v�ց� |
| facsinbow�̐ݒ���@ |
| �P�Dfacsinbow.exe���N��������ƁA�����y���ʐݒ�z�̃E�C���h�E���\������܂� | ||||||||||||||||||||||||
![���[���]���\�t�g�yfacsinbow�z���ʐݒ���](facsinbowform01.png) |
||||||||||||||||||||||||
| �����ŁA�S�ẴA�J�E���g�ɋ��ʂ̐ݒ���s���܂��B ���[����M�Ԋu�@�@�@�@�@�����l��5���ɂȂ��Ă��܂��B���܂�Z�����Ă����[���T�[�o�ւ̕��ׂ��傫���Ȃ�܂����炲���ӂ��������B ���O�ۑ����ԁ@�@�@�@�@�@ �����l��24���Ԃł��B �g�сiPC�j����̐ݒ�ύX������ �@�@�@�@�@�@�@�@�@�@�@�@�@�@�@���̃v���O�������ғ����Ă���PC�ȊO����ł��A�o�^���ꂽ�g�т�PC�̃��[���A�h���X���烁�[���𑗂�� �@�@�@�@�@�@�@�@�@�@�@�@�@�@�@�]���̗L���E�����A�]���惁�[���A�h���X�iTo�j�A�]����FAX�ԍ��̕ύX���\�ł��B �@�@�@�@�@�@�@�@�@�@�@�@�@�@�@���̋@�\���g�����A�g��Ȃ�����ݒ肵�܂��B �p�X���[�h��ݒ肷��@�@�I���ɂ���� �@�@�@�@�@�@�@�@�@�@�@�@�@�@�@�@�@�v���O�����N���� �@�@�@�@�@�@�@�@�@�@�@�@�@�@�@�@�@�v���O�����I���� �@�@�@�@�@�@�@�@�@�@�@�@�@�@�@�@�@�A�J�E���g���̒lj���ύX���s���Ƃ� �@�@�@�@�@�@�@�@�@�@�@�@�@�@�@�@�@���ꂼ��Ńp�X���[�h�̓��͂����߂܂��B ���@����N�����́A�K���yOK�z���N���b�N���Ă��������B�i�L�����Z����~�{�^���͖����ɂȂ��Ă��܂��j �Í����@�@�@�@�@�@�@�@�@�@ ���C�Z���X�L�[��o�^����ƁA���̋@�\���g�����Ƃ��ł���悤�ɂȂ�܂��B �@�@�@�@�@�@�@�@�@�@�@�@�@�@ �A�J�E���g����O�����Í������ĕۑ����܂��B |
||||||||||||||||||||||||
| ���[��toFAX�E�g�ѓ]���\�t�g�yfacsinbow�z�ց@�@�y�[�W�g�b�v�ց� | ||||||||||||||||||||||||
| �Q�D�A�J�E���g�̐ݒ� | ||||||||||||||||||||||||
![���[���]���\�t�g�yfacsinbow�z�A�J�E���g�ݒ���](facsinbowform02.png) |
||||||||||||||||||||||||
| �P�D�� �Q�D�A�J�E���g���@�@�@�@�킩��₷�����O�����Ă��������B �@�@�@�@�@�@�@�@�@�@�@�@�@ ������03�Ƃ�03�������ȂǂƁA�A�J�E���g�����܂߂�ƊǗ����₷���Ȃ�܂��B �R�D�]������ �@�@�@�@�@�`�F�b�N��������Ԃ̂Ƃ��A�]�������̑ΏۂƂȂ�܂��B �S�D�������@�@�@�@�@�@�`�F�b�N��t����ƁA���[����M���Ɏ���������s���܂��B �@�@�@�@�@�@�@�@�@�@�@�@�@
�@�@�@�@�@�@�@�@�@�@�@�@�@�@���@����@�\�́w�]������x�̃I���E�I�t�Ƃ͖��W�ɗ��p�ł��܂��B �@�@�@�@�@�@�@�@�@�@�@�@�@�@�@�@ �]���͕s�v��������������s�������Ƃ��́A�_�~�[�̓]���惁�[���A�h���X(To)��o�^���Ă����A �@�@�@�@�@�@�@�@�@�@�@�@�@�@�@�@ �w�]������x���I�t�ɂ��Ă����Ă��������B �S�D�����[�g�ݒ胁�[���A�h���X �@�@�@�@�@�@�@�@�@�@�@�@�@�@�g�т⑼��PC���烁�[���𑗂邱�ƂŁA�]���̗L���E�����A�]���惁�[���A�h���X�iTo�j�A�]����FAX�ԍ��� �@�@�@�@�@�@�@�@�@�@�@�@�@�@�ύX���邱�Ƃ��ł��܂��B �@�@�@�@�@�@�@�@�@�@�@�@�@�@���̏ꍇ�A�����Ŏw�肵�����[���A�h���X���炫�����[���������ݒ�ύX�ł���悤�ɂȂ�܂��B �@�@�@�@�@�@�@�@�@�@�@�@�@�@��������͂��Ă��Ȃ��ƁA�����[�g�ݒ�͂ł��܂���B �T�D�]�������[���A�h���X �@�@���[�U�[ID �@�@�p�X���[�h �@�@��M�T�[�o���iPOP�j �@�@���M�T�[�o���iSMTP�j �@�@SMTP�F�� �@�@�@�@�@�@�@�@�@�@�@�@�@�@�����̐ݒ�l�́A�����p�ɂȂ��Ă���v���o�C�_�̎����Ŋm�F���Ă��������B �ݒ肷����e�́A�����g���ɂȂ��Ă��郁�[���\�t�g�̃��[������M�̐ݒ�Ɠ����ł��B �yOutlook Express �̗�z
�U�D�]���惁�[���A�h���X�iTo�j �@�@�@�@�@�@�@�@�@�@�@�@�@�@�����̈��悪�w��ł��܂��B1���悲�Ƃɉ��s���Ă��������B �@�@�@�@�@�@�@�@�@�@�@�@�@�@�����w�肵���ꍇ�́A�S�Ă̐l�ɑS���̃��[���A�h���X���\������܂��B �@�@�@�@�@�@�@�@�@�@�@�@�@�@����To��FAX�ԍ��̂ǂ��炩��͓��͂��K�{�ł��B �V�D�]���惁�[���A�h���X�iCC�j �@�@�@�@�@�@�@�@�@�@�@ �@�@�����̈��悪�w��ł��܂��B1���悲�Ƃɉ��s���Ă��������B �@�@�@�@�@�@�@�@�@�@�@�@�@ �����w�肵���ꍇ�́A�S�Ă̐l�ɑS���̃��[���A�h���X���\������܂��B �@�@�@�@�@�@�@�@�@�@�@�@�@�K�{�ł͂���܂���B �W�D�]���惁�[���A�h���X�iBCC�j �@�@�@�@�@�@�@�@�@�@�@ �@�@�����̈��悪�w��ł��܂��B1���悲�Ƃɉ��s���Ă��������B �@�@�@�@�@�@�@�@�@�@�@�@�@ �����w�肵���ꍇ�ł��A���̃��[���A�h���X�͑���ɕ\������܂���B �@�@�@�@�@�@�@�@�@�@�@�@�@�K�{�ł͂���܂���B �@�@���@To�ECC�EBCC�ň�x�ɑ��M�ł��鈶�搔���A�X�p����̂��ߐ������Ă���v���o�C�_������܂��̂ŁA�����ӂ��������B �X�D�]����FAX�ԍ� �@�@�@�@�@�@�@�@�@�@�@ �@�@�����̈��悪�w��ł��܂��B1���悲�Ƃɉ��s���Ă��������B �@�@�@�@�@�@�@�@�@�@�@�@�@ �����w�肵���ꍇ�́A1�����ւ�FAX���M���I����Ă���A���̑��M���s���܂��B �@�@�@�@�@�@�@�@�@�@�@�@�@ FAX�@�\�̓o�b�N�O���E���h�ő��M���܂�����A���̃v���O�����ł̏����͒Z���Ԃōς݂܂��B �@�@�@�@�@�@�@�@�@�@ �@�@ ���͕͂K�{�ł͂���܂��A�]���惁�[���A�h���X�iTo�j�ƁA����FAX�ԍ��̂ǂ��炩�͕K�{�ł��B 10�DFAX�]�����̃t�H���g �@�@�@�@�@�@�@�@�@�@�@�@�@PC�̊��ɂ���ẮA�t�H���g�T�C�Y���X��FAX���M����Ă������̂��A11�`18�̊ԂőI���\�ƂȂ�܂����B �@�@�@�@�@�@�@�@�@�@�@�@�@�ʏ��11����12�ŁA���₷���������ꍇ��14�`16���x���K�ł��B �@�@�@�@�@�@�@�@�@�@�@�@�@���@�����̂͐����ׂ��AFAX��M���Ō��ɂ����ꍇ������܂��̂ŁA�t�H���g�w�肩��͊O���Ă��܂��B �@�@�@�@�@�@�@�@�@�@�@ �@�@Windows 2000/XP�ȊO�̂Ƃ��͓��͕s�ɂȂ��Ă��܂��B �@�@�@�@�@�@�@�@�@�@�@�@�@ ����FAX�]������K�v���Ȃ��A���X�g�т���FAX�������ꍇ�́A�]����FAX�ԍ����ɂ��Ă��� �@�@�@�@�@�@�@�@�@�@�@�@�@ FAX���M�������Ƃ��ɁA �@�@�@�@�@�@�@�@�@�@�@�@�@ �w�����x��FAX�ԍ��i012-3456-7890����01234567890�̌`���j�݂̂���͂� �@�@�@�@�@�@�@�@�@�@�@�@�@ �w�{���x�ɂ͗p������͂��āA��L�́w�]�������[���A�h���X�x���Ƀ��[�����M����A����FAX�ԍ��� �@�@�@�@�@�@�@�@�@�@�@�@�@ FAX���M���邱�Ƃ��ł��܂��B�@�@�@�@�@�@�@�@�@�@�@�@�@ |
||||||||||||||||||||||||
| ���[��toFAX�E�g�ѓ]���\�t�g�yfacsinbow�z�ց@�@�y�[�W�g�b�v�ց� | ||||||||||||||||||||||||
| �R�D�]�������̐ݒ� | ||||||||||||||||||||||||
![���[���]���\�t�g�yfacsinbow�z�]�������ݒ���](facsinbowform03.png) |
||||||||||||||||||||||||
| �]�����������o�^���܂��B ���o�^�̂Ƃ��́A�S�Ẵ��[����]�����܂��B From�i���o�l�j�@�@�@�@���[���A�h���X�̈ꕔ���w�肷�邾���ŁA���̕������܂܂�Ă�����]�����܂��B �@�@�@�@�@�@�@�@�@�@�@�@�@�t���Ƀ��[���A�h���X���w�肵�Ă����܂��܂��A�ꕔ�����w��ƍ��݂��Ă����܂��܂���B Subject�i�����j�@�@�@�@From�Ɠ��l�A�w�肵���������������Ɋ܂܂�Ă�����]�����܂��B �@�@�@�@�@�@�@�@�@�@�@�@ From�Ɏw�肵�Ă��Ȃ����[���A�h���X����̃��[���ł����Ă��A�����̏����Ɉ�v����Γ]�����܂��B Body�i�{���j�@�@�@�@�@�@Subject�Ɠ��l�ł��B ���o�l�̃A�h���X�œ]������ �@�@�@�@�@�@�@�@�@�@�@�@�@ �]�����[����From�i���o�l�j�́A���̃��[���̍��o�l�A�h���X������܂��B �@�@�@�@�@�@�@�@�@�@�@�@�@ �]������Ă������[���Ɂy�ԐM�z�ŁA�Ԏ��𑗂邱�Ƃ��ł��܂��B �@�@�@�@�@�@�@�@�@�@�@�@�@ �A���A�v���o�C�_�ɂ���ẮA�����̃h���C���ȊO�̃��[���͑��M�������Ȃ����Ƃ�����܂��B �@�@�@�@�@�@�@�@�@�@�@�@�@ �I���ɂ��ăe�X�g�I�ɓ]�����Ă݂āA�G���[�ɂȂ�悤��������AAUTH�F��ݒ肵�Ă��� �@�@�@�@�@�@�@�@�@�@�@�@�@ �����Ă��������B �g�ѓd�b�����̕ҏW���s�� �@�@ �@�@�@�@�����w�� �@�@�@�@�@�@�@�@�@�@�@�@�@�w�肵���������ŕ������A�����̃��[���𑗐M���܂��B�e�o�C�g���f�ł͂Ȃ��e�������f�ł��B �@�@�@�@�@�@�@�@�@�@�@�@�@ �A���A���s�┼�p�������P�����Ƃ��ăJ�E���g���܂��B �@�@�@�@�@�@�@�@�@�@�@�@�@�@�y�g�уL�����A���Ƃ̎�M�\�������i�S�p���Z�j�z
�@�@�@�@�����ɘA�Ԃ����� �@�@�@�@�@�@�@�@�@�@�@�@�@���������Ƃ��A1/2 2/2 �̂悤�ɘA�Ԃ������̌��ɕt���邱�Ƃ��ł��܂��B �@�@�@�@�@�@�@�@�@�@�@�@�@PC����g�тփ��[�����M����ꍇ�A�g�т̃T�[�o�Œx�����������A�͂����Ԃ��ς�邱�Ƃ�����܂��B �@�@�@�@�@�@�@�@�@�@�@�@�@facsinbow�ł͕������M����Ƃ��ɁA���Ԃ������đ��M���Ă��܂����A�T�[�o�̍������Ȃ̂� �@�@�@�@�@�@�@�@�@�@�@�@�@���S�ɂ͖h�����Ƃ͂ł��܂���B �@�@�@�@�@�@�@�@�@�@�@�@�@���̋@�\�̓I���ɂ��Ă������Ƃ������߂��܂��B �@�@�@�@���ꕶ�����폜���� �@�@�@�@�@�@�@�@�@�@�@�@�@���p�X�y�[�X�E�S�p�X�y�[�X��2�ȏ�A�����Ă�����폜 �@�@�@�@�@�@�@�@�@�@�@�@�@TAB�A���s�͍폜 �@�@�@�@�@�@�@�@�@�@�@�@�@�A�������@�@==�A--�ȂǁA�����}�K�ɑ����������폜���܂��B �@�@�@�@���@�g�ь����̕ҏW�@�\���I���ɂ���ƁA�]���悪PC�ł����Ă��ҏW���ꂽ��Ԃœ]�����܂��B �@�@�@�@�@�@�@FAX�ւ̓]���ł́A���̋@�\�Ƃ͊W�Ȃ��A�ҏW���Ȃ���Ԃœ]������܂��B |
||||||||||||||||||||||||
| �S�DWindows XP �̏ꍇ�́yFAX�T�[�r�X�z���C���X�g�[�����܂� | ||||||||||||||||||||||||
| Windows XP�ł�FAX�T�[�r�X���C���X�g�[�����Ȃ��ƁAFAX�ւ̓]�����ł��܂���B �C���X�g�[���Ɛݒ���@�� �@�@�@�@�@�@�@�@�@�@�@�@�@�@�@�@�@�@Windows XP��PC-FAX���g�����@�@ http://www.acrosscti.co.jp/across03_Windowsfax.html ���������������B |
||||||||||||||||||||||||
| �T�D�]���̃e�X�g | ||||||||||||||||||||||||
| �P�D�g�сEPC����y�]�������[���A�h���X�z�ցA�e�X�g���[���𑗐M���Ă��������B �Q�Dfacsinbow�́y�������]���z���N���b�N����ƁA�����Ƀ��[���T�[�o�Ɏ�M���Ă��Ȃ����T���ɍs���܂��B �@�@����ŁA�]�����O���Ɂu���o�l�v�Ɓu�]����v�̃��[���A�h���X���\�����ꂽ��A�]��OK�ł��B ���@POP3 XXXXXXX Error �ȂǁA�G���[���b�Z�[�W�����o�l���ɕ\�����ꂽ�Ƃ��́A�y���[�U�[ID�z���y�p�X���[�h�z���Ԉ���Ă��܂��B �@�@ ������x�A�v���o�C�_�[�̎������m�F���A�������o�^���Ă��������B |
||||||||||||||||||||||||
| ���@������ | ||||||||||||||||||||||||
|
���@FAX�ւ̓]�����e�X�g����O�ɁAMicrosoft FAX�Ő����FAX���M�ł��邱�Ƃ����m�F���������B �@�@�@�@�P�D�������Ȃǂ��N�������A�e�X�g���͂���� �@�@�@�@�Q�D�����I�сA�v�����^�ɁyFAX�z��I�� �@�@�@�@�R�DFAX���M�E�B�U�[�h���n�܂�����A���M��FAX�ԍ�����́@�@�@ �@�@�@�@Windows XP��PC-FAX���g�����@�@�ɂďڂ����������Ă��܂��B�������������B�iWindows2000�ł����l�ł��j ���@FAX�ւ̓]�����s���ꍇ�APC�ɂȂ��ł���d�b����ƁA�]����FAX�̓d�b�ԍ��͕ʂłȂ��Ƙb���ɂȂ�܂��B �@�@ �d�b�̎d�g�݂��炢���Γ�����O�̂��Ƃł����A�e�X�g���ɂ���������ݒ肵�Ă��܂����Ƃ�����悤�ł��B ���@�]������g�тɂ��Ă���Ƃ��A�g�т̃h���C���w���M�Ȃǂ̐ݒ���e�ɂ���ẮA�g�тŎ�M�ł��܂���B �@�@ �g�т̐ݒ�����O�Ɋm�F���A�ύX���Ă����Ă��������B �@�@ �h���C���w����s���Ă���Ƃ��́Afacsinbow�́y���o�l�̃��[���A�h���X�œ]���z���I�t�ɂ��āA�]�����̃��[���A�h���X�� �@�@ �h���C�����A�g�тɒlj����Ă��������B |
||||||||||||||||||||||||
| ���[��toFAX�E�g�ѓ]���\�t�g�yfacsinbow�z�ց@�@�y�[�W�g�b�v�ց� | ||||||||||||||||||||||||
| ���@Windows2000�ł�FAX�T�[�r�X�̉ғ��m�F�iXP�����l�j | ||||||||||||||||||||||||
| �P�D�y�X�^�[�g�z���y�v���O�����z���y�Ǘ��c�[���z���y�T�[�r�X�z���J���܂��B �T�[�r�X�̈ꗗ�̒��ɁwFAX�T�[�r�X�x������A���́w�X�^�[�g�A�b�v�̎�ށx���y�蓮�z���́y�����z�ł����OK�ł��B  �����y�����z�ɂȂ��Ă����� �@�@�@���̃p�\�R���ɂ�FAX���f�����t���Ă��܂����H�@�@������ΐڑ����Ă��������B �ڑ��ς݂ł���i�������f�����܂ށj �wFAX�T�[�r�X�x�̍s���E�N���b�N���āw�v���p�e�B�x���N���b�N���Ă��������B  ���̒��Łw�X�^�[�g�A�b�v�̎�ށx�Ły�����z��I�����āwOK�x���N���b�N���Ă��������B �Q�D�y�X�^�[�g�z���y�v���O�����z���y�A�N�Z�T���z���y�ʐM�z���yFAX�z���yFAX�T�[�r�X�̊Ǘ��z���J���܂��B 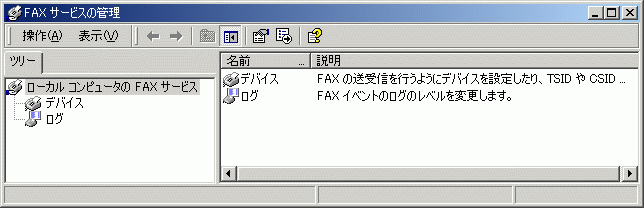 �����́w�f�o�C�X�x�̍s���N���b�N����ƁA�E���Ƀ��f�����Ȃǂ��\������܂��B ���ꂪ�\������Ȃ��Ƃ��́A���f���̐ݒ肪�ł��Ă��܂���B���f���̐����������āA�ݒ���s���Ă��������B 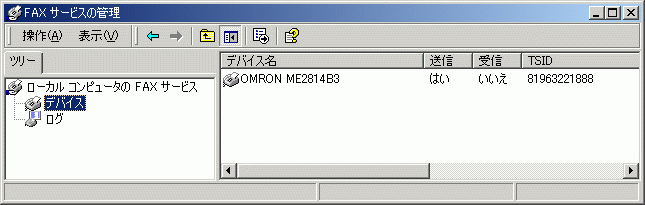 �f�o�C�X���ʼnE�N���b�N���y�v���p�e�B�z��I������ƁA���f���̃v���p�e�B���J���܂��̂� �w���M���\�Ƃ���x�Ƀ`�F�b�N���t���Ă��邱�Ƃ��m�F�� TSID��FAX�ԍ���o�^���Ă��������B 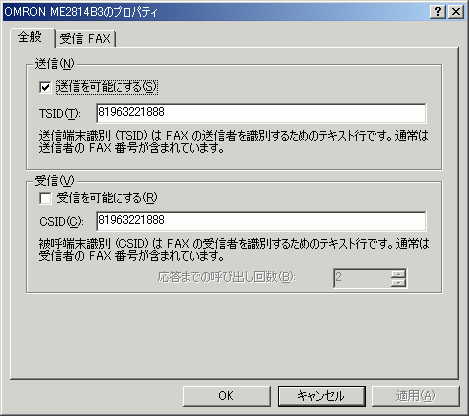 |
||||||||||||||||||||||||
| �y�[�W�g�b�v�ց� | ||||||||||||||||||||||||
| ���@FAX���f���̐ڑ����@ | ||||||||||||||||||||||||
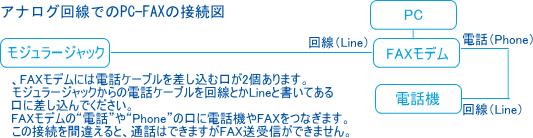 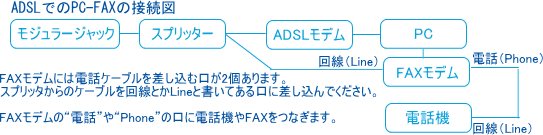 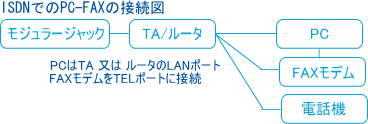 |
||||||||||||||||||||||||
| ���[��toFAX�E�g�ѓ]���\�t�g�yfacsinbow�z�ց@�@�y�[�W�g�b�v�ց� | ||||||||||||||||||||||||
| ���@���̑��̋@�\�̎g���� | ||||||||||||||||||||||||
| ���@���[�h��G�N�Z���̓Y�t�t�@�C����FAX������o���@�ifacsinbow Pro�̂݁j �@�@�@�@���[���́w�����x��FAX�ԍ��i09012345678�j�݂̂���� �@�@�@�@�{���ɓY�t�t�@�C���̔ԍ��i4���j����͂� �@�@�@�@�w�]�������[���A�h���X�x�փ��[�����M����A���̓Y�t�t�@�C���̓��e������w�肵��FAX�֑����܂��B �@�@�@�@���@�Y�t�t�@�C���ԍ��́A���[���{�����]������Ă����Ƃ��ɁA�Y�t�t�@�C�����̑O�ɋL�ڂ���Ă��܂��B �@�@�@�@���@FAX������o�����Ƃ��ł���Y�t�t�@�C���̎�ނ̓G�N�Z���ixxxx.xls�j ���[�h�ixxxx.doc�j �e�L�X�g�ixxxx.txt�j�ł��B �@�@�@�@���@FAX���M���J�n�����Ƃ��Ƀ��[���ł��m�点���܂��B �@�@�@�@���@���[�h��G�N�Z���̗p���T�C�Y��B4��A3�̂Ƃ��́AA4�ɏk������܂��B �@�@�@�@�@�@ ���C�A�E�g����y�[�W�̈ʒu���ς�邱�Ƃ�����܂��B �@�@�@�@���@�G�N�Z���̏ꍇ�AFAX��o�����ł���̂�Sheet1�݂̂ł��B ���@����FAX�ԍ����w�肵�Čg�т���FAX���M���� �@�@�@�@���[���́w�����x��FAX�ԍ��i09012345678�j�݂̂���͂��A�{���ɂ͗p������͂��� �@�@�@�@�w�]�������[���A�h���X�x�փ��[�����M����A���̃��[���̓��e������w�肵��FAX�֑����܂��B �@�@�@�@����́A�w�]����FAX�ԍ��x�̎w��Ƃ͖��W�ɑ����܂����A���[���]���͍s���܂���B ���@�g�т⑼��PC����̃����[�g�ݒ�ύX �@�@�@�@�y�]���̊J�n�E�I���̐�ւ��z �@�@�@�@�@�@�����Ɂ@�]���J�n�@���́@�]���I�� �@�@�@�@�@�@�{����1�s�ڂɃA�J�E���g�ԍ��@�@1 �ł� 01 �ł�OK�i���p�j �@�@�@�@�y�]���惁�[���A�h���X�̕ύX�z �@�@�@�@�@�@�����Ɂ@���[�� �@�@�@�@�@�@�{����1�s�ڂɃA�J�E���g�ԍ� �@�@�@�@�@�@�{����2�s�ڂɃ��[���A�h���X �@�@�@�@�@�@�����o�^�������Ƃ��͉��s�ŋ���āA������͂��Ă��������B �@�@�@�@�@�@������͂��������㏑������܂��B �@�@�@�@�@�@�{����2�s�ڈȍ~�ɉ��������Ȃ���A�]���惁�[���A�h���X���폜����܂��B �@�@�@�@�y�]����FAX�ԍ��z �@�@�@�@�@�@�����Ɂ@�t�@�b�N�X �@�@�@�@�@�@�{����1�s�ڂɃA�J�E���g�ԍ� �@�@�@�@�@�@�{����2�s�ڂ�FAX�ԍ��@�@03-1234-5678 �� 0312345678 �̌`�� �@�@�@�@�@�@�����o�^�������Ƃ��͉��s�ŋ���āA������͂��Ă��������B �@�@�@�@�@�@������͂��������㏑������܂��B �@�@�@�@�@�@�{����2�s�ڈȍ~�ɉ��������Ȃ���A�]����FAX���폜����܂��B �@�@�@�@���̃A�J�E���g�̓]�������[���A�h���X�Ƀ��[�����M����ƁA�ݒ肪�ύX���� �@�@�@�@���ʂ����[���ŕԐM����Ă��܂��B �@�@�@�@���@���炩���߃����[�g�ݒ�p�ɓo�^���ꂽ���[���A�h���X���瑗�M���Ă��������B �@�@�@�@���@1��̃��[�����M�ŕύX�ł���̂�1���ڂ����ł��B �@�@�@�@���@�����[�g�ݒ�ύX�̃��[���͓]������܂���B |
||||||||||||||||||||||||
| ���[��toFAX�E�g�ѓ]���\�t�g�yfacsinbow�z�ց@�@�y�[�W�g�b�v�ց� |